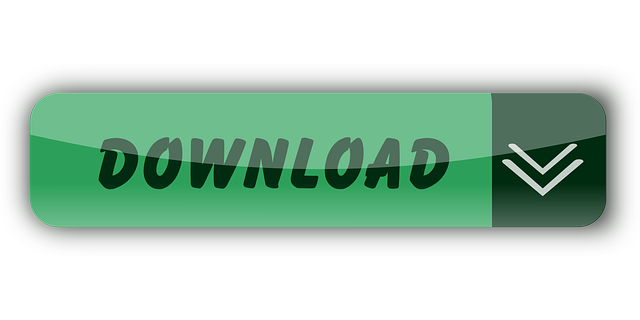Amazon unlimited storage. Search for 'Arduino' and choose 'The Arduino Eclipse IDE V4 Named Sloeber (Product).' Install this package. It will require one or two restarts of Eclipse; also. Download the Arduino IDE link; Set that you would like use an external editor from within the Arduino IDE by clicking File - Preferences - Use External Editor.The Arduino editor will no longer allow you to edit the files, but instead will only work to compile and upload your code.
This is the firmware which controls the Maslow CNC machine
This is the firmware for the Maslow CNC Router
Steps to setup the Firmware development environment
First clone the Firmware repository, then install and setup the IDE of your choice.
Using Arduino IDE
- Download Arduino IDE 1.8.1 or higher
- Install Arduino IDE and run Arduino IDE
- Navigate menus: File, Open
- In the file chooser navigate to the cloned repository and choose the 'cncctrlv1.ino' file to open
- Navigate menu: Tools, Board, change to 'Arduino/Genuino Mega or Mega 2560'
- Navigate menu: Sketch -> Upload
This should compile the project without errors, and possibly some warnings.
Using PlatformIO
- Download package for Atom
- Follow directions for installing PlatformIO within Atom
- Within Atom navigate menus: PlatformIO, Open Project
- Select 'Firmware' directory
- Click 'Open Firmware'
Using Eclipse Neon C/C++ with Sloeber plugin
- Download Eclipse C/C++ Neon or higher
- Install Eclipse C/C++ and run Eclipse
- Install Sloeber Arduino plugin
- Navigate menus: Help, Install New Software..
- Copy this URL in the 'Work With' field: http://eclipse.baeyens.it/update/V4/stable
- Select 'Add' button
- Select 'Sloeber Arduino IDE' check box
- Select 'Finish' button
- Accept defaults and accept licenses, the plugin will restart Eclipse, and configure the plugin
- Change to Arduino perspective, navigate menus: Window, Perspective, Open Perspective, Other..
- Choose the 'Arduino' perspective and select 'Ok' button
- Create an Arduino project
- Navigate menus: File, New, New Arduino Sketch
- Project Name: cncctrlv1
- Select 'Next' button
- Select appropriate item from 'Platform folder' drop down listing
- Select Board: Arduino/Genuino Mega or Mega 2560
- Select Upload Protocol: Default
- Select Processor: ATmega2560 (Mega 2560)
- Select 'Finish' button
- Import project source code
- Select project folder, navigate menus: File, Import..
- Expand 'General' and select 'File system'
- Select 'Next' button
- Select the 'Browse' button to select the source location (location of the cloned repository cncctrlv1 directory)
- Select whole source directory in the left pane
- Open Advanced Settings by klicking on 'Advanced>>' button
- Select 'Create Links in Workspace' and 'Create virtual folders' leave other settings untouched
- Select 'Finish' button
- Eclipse asks if overwriting the original cncctrlv1.ino file is ok. Confirm with 'yes'.
- Update eclipse project include paths
- Select the project folder in the project explorer and click Project->Properties in the menu.
- In the Project properties left Pane select C/C++ Build->Settings
- In the right Pane select the 'Tool Settings' Tab and add the path to the source location to the include paths of all compilers/linkers of the toolchain.
- The last two steps may differ between toolchains.
Using NotePad++ in Conjunction with the Arduino IDE
Sloeber Vs Arduino Ide
- Download NotePad++ (Windows only) link
- Download the Arduino IDE link
- Set that you would like use an external editor from within the Arduino IDE by clicking File -> Preferences -> Use External Editor*The Arduino editor will no longer allow you to edit the files, but instead will only work to compile and upload your code. *The code can be edited from within NotePad++*This method can be used on other platforms with editing programs other than NP++
Installing new firmware on your machine is important. We come out with a new firmware version every other week so be prepared to do this regularly. This process will also install the proper drivers to connect to your Arduino on some older computers so if you have trouble connecting it can be helpful to do this process on the same computer you will control the machine with.
Step 1: Connect Your Arduino
Connect your Arduino to your computer using the provided USB cable.
Step 2: Download The Arduino IDE
Download and install the last Arduino IDE from https://www.arduino.cc/en/Main/Software. Older versions of Arduino IDE have problems with libraries when compiling the firmware, so make sure you have the latest version.
Note - For Windows there are three options: 'Windows Installer', 'Windows Zip', and 'Windows App'. Some users have reported problems with the 'Windows App' version.
Step 3: Download The Latest Maslow Firmware
You can do this at http://github.com/MaslowCNC/Firmware/releases/ Click the zip file for the most recent release to download it. Extract the files from the zip folder.
Step 4: Open Firmware
Click File -> Open and then open the firmware by selecting cncctrlv1.ino
Step 5: Select The Board Type
Select the board type by clicking Tools -> Board -> Arduino/Genuino Mega or Mega 2560
Step 6: Select The Serial Port
Select the correct port to connect to by clicking Tools -> Port -> Your Port. On Windows this will be something like COM3, on Mac and Linux computers it will be something like dev/tty/. You can find the right one by plugging and unplugging your Arduino compatible board and checking which option disappears. Bariatric task chair.
The M4A3 (105) HVSS is one of if not the most undertiered and most powerful tanks of its current BR of 2.7 (RB) it has Exceptionally good frontal armour thanks to it being a late WW2 Sherman variant and facing mostly preliminary to early WW2 tanks Great mobility off road thanks to wider tracks and the HVSS. Description The ▄Medium Tank M4A3 (105) HVSS Sherman is a rank II French medium tank with a battle rating of 3.0 (AB/SB) and 2.7 (RB). It was introduced in Update 1.97 'Viking Fury'. War thunder m4a3 105. Because the M4A3 105 uses gross horsepower produced by the engine, like every other vehicle in the game, whereas the M4A3 76 (and I'm pretty sure all the other 76 shermans) used net horsepower coming out of the transmission. They produce the same HP, but its displayed differently level 1. The M4A3 105 in War Thunder is a 2.7 Medium tank for the US. There's also a French 105 Sherman been added to the game recently! This 105 Sherman is absolutel. Interested in purchasing something from the War Thunder Store? You can use this link and get a 3% discount on your next purchase: had.
Step 7: Upload The Firmware
Upload the newest firmware to your machine by clicking the upload button in the top left corner. The arrow looks disabled until you hover over it! Linux users: if you are getting timeout or permissions errors, you may need to add your username to the dialout group and then logout and back in. Instructions here.
Step 8: Finish
You are now running the latest firmware. Great Job! Make sure you close the Arduino IDE before proceeding.
Step 9: Proceed
You have finished setting up the Maslow firmware. Proceed to the next step to install Ground Control on your OS.
The firmware is and always will be free!
You can download the latest version here
- Date
- 2019 Sep 12: Original file
- 2019 Sep 28: Added STM32 page, reorganized Mega644
- 2019 Nov 06: New WindowsTM instructions, new Sloeber version
- 2020 Jan 05: Added instructions for other libraries
- Copyright
- (c)2019 – 2020 by JR Ridgely, released under a Creative Commons, Non-Commercial, Share Alike 3.0 license.
There are two methods which have been tested. Either method will give you Eclipse with Arduino support. After the installation, you will need to add FreeRTOS and Doxygen support for ME507 use (see below). You may need to add additional support for your specific microcontroller and board.
Single Package
The easiest and recommended method is to download the pre-packaged Eclipse/Arduino system from http://eclipse.baeyens.it/index.shtml and install that. Versions are available for Windows(tm), MacOS(tm), and Linux(tm). This system works out of the box for basic Arduino programs which run on commonly available commercial Arduino boards. It works as well for custom boards which are designed to be Arduino compatible.
Update: Newer Version Available As of November 2019, you can go to https://github.com/Sloeber/arduino-eclipse-plugin/releases and get the version which works on your platform. This version has been tested on Linux and WindowsTM and compiles programs for microcontrollers (with Arduino) and PC's (with regular GCC). Seebelow for how to set up PC programming, though, which does not work out of the box but can be set up.
Eclipse with Additions
You can also install the Eclipse C++ IDE (called the 'CDE'), then add Arduino support. The very latest Eclipse IDE doesn't work with Sloeber's Arduino system, so get a slightly older version from https://www.eclipse.org/downloads/packages/release/2018-12/r where you must choose 'Eclipse IDE for C/C++ Developers' for your computer's OS. This gets you an installer which you use to set up Eclipse on that computer.
Run Eclipse, then click menu Help -> Eclipse Marketplace.. Search for 'Arduino' and choose 'The Arduino Eclipse IDE V4 NamedSloeber (Product).' Install this package. It will require one or two restarts of Eclipse; also, watch the progress bar in the lower right of the Eclipse window – you can't use the package until the installation is complete. Note that there's an Eclipse menu item File -> Restart which provides a convenient way to restart the IDE.

In order to complete some homework assignments, you need to write programs which run on a PC, not a microcontroller. Setting up Eclipse for PC programming involves a few steps in addition to those which are needed to program microcontrollers. These steps vary depending on the operating system you're using. Please refer to the instructions on the following page:
- Eclipse for PC Programming Eclipse for Linux, MacTM, and WindowsTM PC's
Some ports of Arduino have FreeRTOS support built in, so you don't have to add anything to use FreeRTOS. These ports include the nRF52 and ESP32 ports. If you're using another platform such as AVR or STM32, you'll need to take the steps shown below.
Download the Library
Go to the GitHub page hosting the library you need, such as
https://github.com/feilipu/Arduino_FreeRTOS_Libraryfor AVR'shttps://github.com/stm32duino/STM32FreeRTOS.gitfor STM32's
Download a .zip file containing the library. Open the file in an archive un-zipper and extract the files into a folder under your Arduino directory. A common location is home/Arduino/libraries on non-Windows(tm) computers, for example.
Add Library to Project
The following procedure must be followed for each project which uses FreeRTOS. Select your project in the Eclipse Project Explorer (in the left margin of the Eclipse window). Choose menu item Arduino -> Add a library to the selected project. Check the Arduino_FreeRTOS library option and press Finish. When you look at the source file editor, the line #include 'Arduino_FreeRTOS.h' (for AVR) or #include 'STM32FreeRTOS.h' (for STM32) should not show an error.
If the Arduino_FreeRTOS option isn't available in the library list or #include '..FreeRTOS.h' shows an error, check your private library path. Choose menu item Arduino -> Preferences, then pick item Arduino in the list at left. Make sure there is a Private library path which points to the folder inwhich your Arduino_FreeRTOS folder full of files is stored.
Adding the ME507 Support Library
You also need to add the ME507 library with tasks, shares, and queues. The code is on PolyLearn in a .zip file. Unzip this file into your Libraries directory; there should be a directory ME507 inside the directory called Libraries. Next, use the same method as for FreeRTOS above to tell Eclipse to add the ME507 library to the project. When Eclipse recognizes what a Task and a Share are, it's working.
Adding Libraries, Arduino Style
Many Arduino libraries are set up to allow Eclipse to semi-automatically add them to your projects and load updates when available. Such libraries each come with a .json file showing the location of the library. To use one of these libraries, find the .json file address on the library's home page (on GitHub or wherever) and enter that address into the Arduino -> Preferences -> Third Party Index URL's list:
Of course, you need not have all these packages installed on your system! Click Apply and Close, then choose Arduino -> Preferences -> Platforms and Boards and choose the library of interest from the list:
The Eclipse marketplace contains Eclox, a package which integrates Doxygen support. It's not required to work with Doxygen, but it can be very convenient. Run Eclipse, then click menu Help -> Eclipse Marketplace.. Search for 'eclox.' Install the package. You'll have to be OK with installing untrusted packages, but hey, this is safer than running Windows(tm). See https://github.com/theolind/mahm3lib/wiki/Integrating-Doxygen-with-Eclipse for instructions on how to use Eclox. Pressing the @ button which Eclox puts into the toolbar is a very quick and convenient way to run Doxygen.
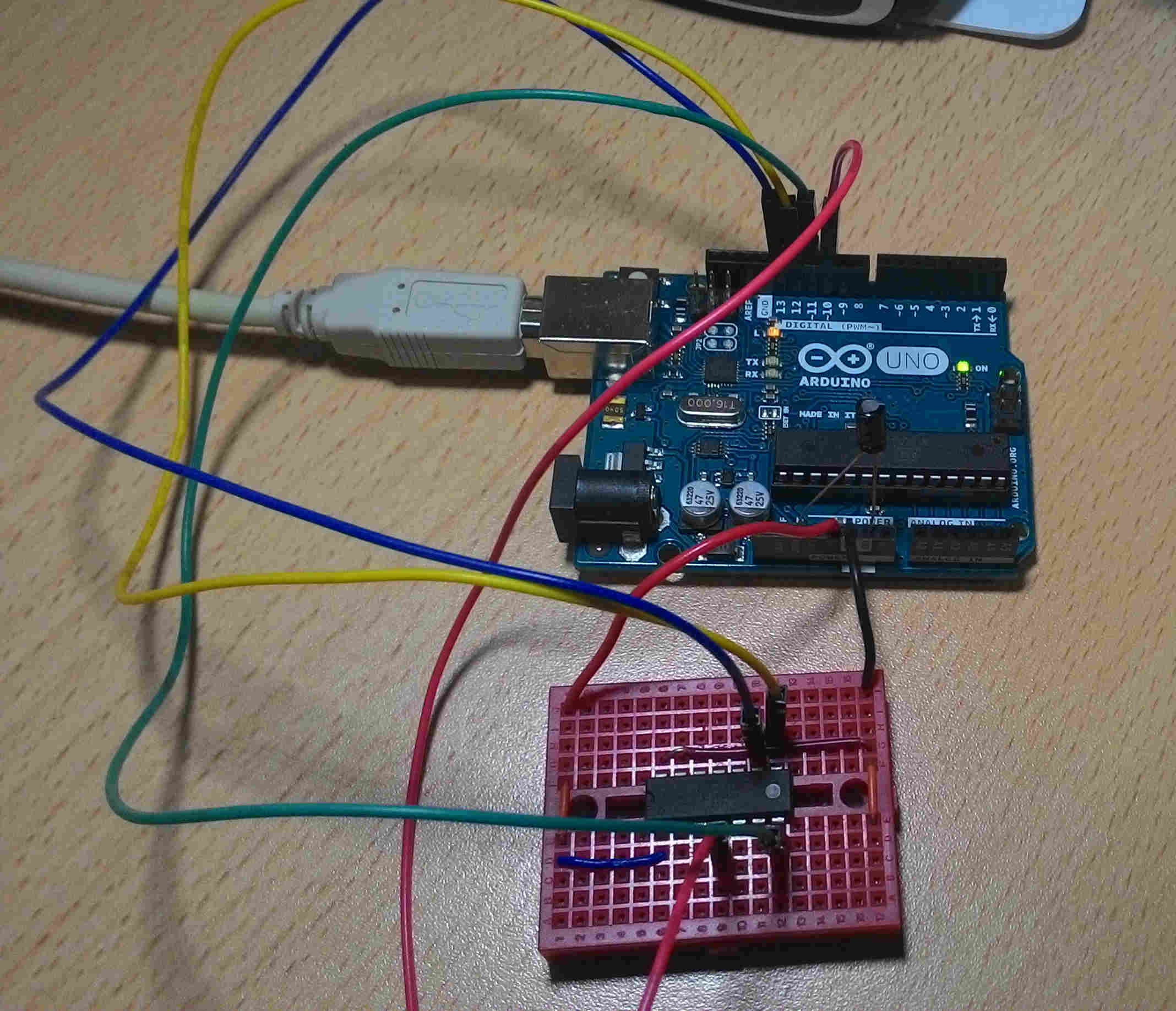
In order to complete some homework assignments, you need to write programs which run on a PC, not a microcontroller. Setting up Eclipse for PC programming involves a few steps in addition to those which are needed to program microcontrollers. These steps vary depending on the operating system you're using. Please refer to the instructions on the following page:
- Eclipse for PC Programming Eclipse for Linux, MacTM, and WindowsTM PC's
Some ports of Arduino have FreeRTOS support built in, so you don't have to add anything to use FreeRTOS. These ports include the nRF52 and ESP32 ports. If you're using another platform such as AVR or STM32, you'll need to take the steps shown below.
Download the Library
Go to the GitHub page hosting the library you need, such as
https://github.com/feilipu/Arduino_FreeRTOS_Libraryfor AVR'shttps://github.com/stm32duino/STM32FreeRTOS.gitfor STM32's
Download a .zip file containing the library. Open the file in an archive un-zipper and extract the files into a folder under your Arduino directory. A common location is home/Arduino/libraries on non-Windows(tm) computers, for example.
Add Library to Project
The following procedure must be followed for each project which uses FreeRTOS. Select your project in the Eclipse Project Explorer (in the left margin of the Eclipse window). Choose menu item Arduino -> Add a library to the selected project. Check the Arduino_FreeRTOS library option and press Finish. When you look at the source file editor, the line #include 'Arduino_FreeRTOS.h' (for AVR) or #include 'STM32FreeRTOS.h' (for STM32) should not show an error.
If the Arduino_FreeRTOS option isn't available in the library list or #include '..FreeRTOS.h' shows an error, check your private library path. Choose menu item Arduino -> Preferences, then pick item Arduino in the list at left. Make sure there is a Private library path which points to the folder inwhich your Arduino_FreeRTOS folder full of files is stored.
Adding the ME507 Support Library
You also need to add the ME507 library with tasks, shares, and queues. The code is on PolyLearn in a .zip file. Unzip this file into your Libraries directory; there should be a directory ME507 inside the directory called Libraries. Next, use the same method as for FreeRTOS above to tell Eclipse to add the ME507 library to the project. When Eclipse recognizes what a Task and a Share are, it's working.
Adding Libraries, Arduino Style
Many Arduino libraries are set up to allow Eclipse to semi-automatically add them to your projects and load updates when available. Such libraries each come with a .json file showing the location of the library. To use one of these libraries, find the .json file address on the library's home page (on GitHub or wherever) and enter that address into the Arduino -> Preferences -> Third Party Index URL's list:
Of course, you need not have all these packages installed on your system! Click Apply and Close, then choose Arduino -> Preferences -> Platforms and Boards and choose the library of interest from the list:
The Eclipse marketplace contains Eclox, a package which integrates Doxygen support. It's not required to work with Doxygen, but it can be very convenient. Run Eclipse, then click menu Help -> Eclipse Marketplace.. Search for 'eclox.' Install the package. You'll have to be OK with installing untrusted packages, but hey, this is safer than running Windows(tm). See https://github.com/theolind/mahm3lib/wiki/Integrating-Doxygen-with-Eclipse for instructions on how to use Eclox. Pressing the @ button which Eclox puts into the toolbar is a very quick and convenient way to run Doxygen.
Sloeber Ide
- Eclipse + Arduino for the ATMega644 Family Using the ATMega644P, 1284P, and similar
- Eclipse + Arduino for the STM32 Using Eclipse + Arduino with STM32's
- Eclipse + Arduino for the nRF52 Family Using Eclipse + Arduino with nRF52's
- (Support for Atmel XMega processors is still being worked on)
Eclipse Arduino Ide
The very creatively named plugin MercurialEclipse can be used to streamline the use of Mercurial to manage your projects. Some people may prefer the plugins, while others may prefer TortoiseHg or another program. Searching for Mercurial in the Eclipse Marketplace finds the plugin for installation, and https://bitbucket.org/mercurialeclipse/main/wiki/First_steps.wiki has rather old but usable instructions for using the plugin.
You may be able to improve the speed of uploading with a USB-Tiny ISP programmer by adding a -B 1 flag in the file arduinoPlugin/packages/arduino/hardware/avr/1.x.xx/platform.txt in your Eclipse installation directory. Look for the tag tools.avrdude.program.pattern and add the -B 1 right before the -Uflash:.. instruction, separated by spaces. Note: The code below should all be on one line; it's broken into three lines below for readability: