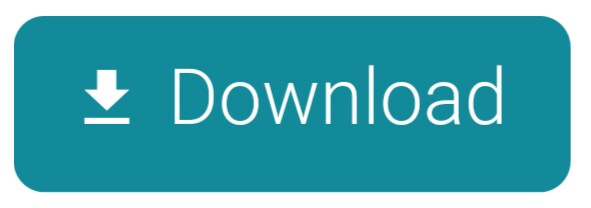IntelliJ IDEA Migrating From Eclipse. Eclipse is a popular IDE for Java Developer. If the current Eclipse user wants to switch from eclipse IDE to IntelliJ IDE then it requires the understanding of some basic differences between these two IDEs.
Speaking about best IDEs or programming languages can similar to religious dispute. All sites defend their opinion and points. Eclipse vs IntelliJ IDEA is a similar discussion. In my opinion this should be a matter of personal choice - as far you are satisfied by the results.
- The Eclipse Foundation - home to a global community, the Eclipse IDE, Jakarta EE and over 375 open source projects, including runtimes, tools and frameworks.
- IntelliJ IDEA is the most powerful, popular, and fully-featured IDE for Java Developers, which was released for the public in 2001. It is developed and maintained by Jet Brains Company. It is licensed by Apache 2.0. IntelliJ Idea is available in two editions: Community Edition:It is available for free and mostly used for Java and Android developers. It supports most of the languages such as Java, Kotlin, Groovy.
- See which IDE functionalities makes one dev prefer Eclipse over IntelliJ IDEA for Java projects, including auto-builds and project limits per screen.
- There is an export to eclipse option in Intellij Under file menu. This option will generate you the necessary.project and.classpath files that will be used by eclipse. Personally, I would remove any IDE dependencies using some dependency management systems like.
In this post:
Eclipse vs IntelliJ IDEA 2018
It's difficult to find accurate and updated statistics about the usage of those two IDEs. Many key factors play role as:
- primary IDE or supportive
- programming language
- company culture
- price
- frameworks
- performance
From my personal research I think that IntelliJ IDEA comunnity is increasing. Some people claim that market share of IntelliJ is bigger other insist of equal share for Java.
Acording to stackoverflow.com survey for 2018 IntelliJ is taking 24.9% while Eclipse is 18.9% from all respondents.
The versions on which is based this review are: Eclipse Neon / Oxygen and IntelliJ IDEA 16 / 17 community edition
Similarities
Eclipse and IntelliJ are mature and have long history in Java world. Both IDEs are feature rich and include many tools which can ease your life:
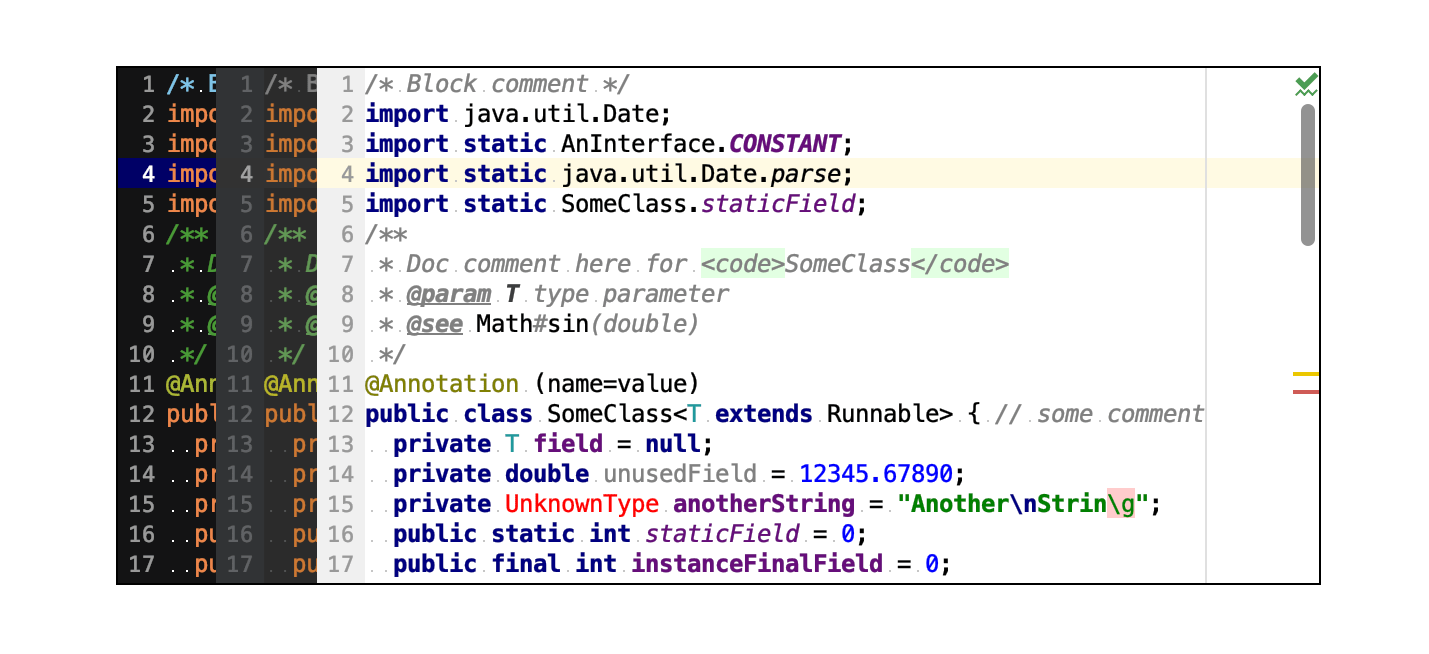
Intellij Idea Activation Code
- Auto Complete
- Templates
- Debugger
- Themes
- Plugins
- Support of multiple languages
- testing with python scripts shows that both are capable of editing, showing and executing Python scripts.
- Refactoring
If you need to work on a Java project there are high chances of choosing on of them as development tool
Differences
The differences between Eclipse and IntelliJ IDEA are the thing which can make your decision for one of them. Providing a full and precise list of all differences is a difficult task. So I'll try to give them from my personal experience (at least the major one).
M-42 Is the best and more ammo I use both the m-19 alot It can aim lower than the m-42, If you have a tank problem Its nice to have but always low on ammo. And use the right ammo makes a big difference or your going to be disappointed when shooting at planes or tanks. War thunder m19. The M19 was never exported to America's allies in the Lend-Lease Act, and not even after the war with the Military Aid Program. Despite that, the M19 still saw use in America up to the Korean War for nearly the same purposes it was given for in World War II as a ground support weapon. M19 is self propelled anti aircraft gun in War Thunder. As SPAA it's meant to deal with opponent planes, but games are won by capturing points, so you will. I don't mean to sound condescending at all, but it's just a matter of using them a lot and getting a feel for it. Before I took a break from WT (and now from the US tree) I got pretty deadly with the M19. In 404 spawns I've destroyed 92 planes, but most of those kills were in the last quarter of my play time with it.
- Project View - personally I prefer using the IntelliJ way of openning a single(or several) projects and focusing on the project instead of working with Workspaces. This difference can be considered more as convetion: Project vs Workspace and Module vs Project.
- Eclipse - in Eclipse you can open many projects at once in a single working window. You can search in all of them and view code from several projects simultaneously. In Eclipse you are working with workspaces which contains several projects
- IntelliJ IDEA - A project is the working level for IntelliJ. You can open several separate windows with different projects. You can search in a single project. You can add several projects in IntelliJ as modules.
- Memory - My personal experience with small Java projects (about 80 MB), gradle, spring boot is that IntelliJ has better memory management. This comparison is more complicated because of the project view for both of them
- Eclipse - 8 GB RAM are enough to work with several projects and DB server without big issues
- IntelliJ - it seems to utilize better RAM. With similar configuration (8 GB RAM, tested on Ubuntu) - compiling and running project is faster in IntelliJ.
- Stability - The reason to move from Eclipse to IntelliJ was the frequent crashes of Eclipse. The crashes were project and OS independend( Windows and Linux). IntelliJ is far more stable working with medium size projects and version control.
- Version control - The other reason to move from Eclipse to IntelliJ was the git integration. I faced many problems like: hanging commits, broken pushes, mixing branches, losing code versions and unintuitive user interface. In IntelliJ I was able to integrate git very fast and without problems.
- Keymaps or shortcuts - this is another boring thing which should be mentioned as difference. The good point here is that you can customize a lot and even use profile from another IDE.
- Conventions and Settings - there are many settings which you need to set up when you are using an IDE. In my personal experience with Maven / Gradle / Spring Boot/ Grails in IntelliJ - I can faster and easier to set up new project and fix problems in configuration like missing SDK.
- No perspectives - These can be a big surprise for new developers comming from Eclipse. After a few days of using IDEA are enough to accustom to No perspectives way of working.
Import Eclipse project in IntelliJ IDEA
If you wan to import existing eclipse project to IDEA you can follow to the recomended way:
- File
- New
- Project from Existing Sources
- Select directory with existing sources
- Eclipse project (.project) or classpath (.classpath) file
- OK
- Create project from external model
- Eclipse
- Select new project files location
- Select Eclipse Project to import
- Import code style from Eclipse - optional
- Select project SDK
- Finish
You can read and follow the on-screen instructions if you need to have better control on the project import.
Integrate IntelliJ Idea with version control
Integrating IntelliJ with version control is easy task. It is installed by default and you don't need to install plugins in order to make it work. You may need only to install git (or other) on your OS. This is one of the advantages of IntelliJ in front of Eclipse. Version control integration just works without problems, it's user friendly and intuitive.
- Open your project in IntelliJ
- Menu
- VCS
- Enable Version Control Integration
- Select version control system:
- Git
- CVS
- Mercurial
- Subversion
- Select Git and press OK -now you will see more options in your main menu / CVS menu.
- Add remote main menu / CVS / Git / Remotes
- In git repositories - click + - adding new remote
- put the address from the bitbucket repository:

IntelliJ open multiple projects
If you want to work with several projects like in Eclipse you can open them in several different windows. This can be done by:
- File
- Open
- Choose your project
- You will be asked where to open the project:
- New projects can either be opened in a new window or replace the project in the existing window. How would you like to open the project?
- Select New Window
Eclipse shortcuts in IntelliJ
Shortcuts for most of the commands are different between these two IDE-s. This is one of the hindrance to a move from one IDE to another. There is a good point which is:
How to setup Eclipse keymap in IntelliJ IDE:
- File
- Settings - CTRL+ALT+S
- Keymap
- Select Eclipse keymap
Intellij Download For Windows 10
You can also customize specific Commands
- File
- Settings - CTRL+ALT+S
- Keymap
- Search for a command
- Select a command
- Remove or Add keyboard shorcut
IntelliJ Templates
Templates are very useful feature which is another difference between Eclipse and IntelliJ. You can view templates in IDEA by pressing:
CTRL+J
For example templates for
is
- type - sout
- TAB
and for:
is
- type - psvm
- TAB
IntelliJ Useful Shortcuts
search everywhere - double SHIFT - this will search the entire project. You can use this to find files from a given type - for example getting all XML files - *.xml
recent files - CTRL+E - This is a view of all recently used items.
recent edited files - CTRL+SHIFT+E - This is a view of all recently modified items. It can be used if you stop using tabs.
search class - CTRL+N - this will search for classes.
search file - CTRL+SHIFT+N - This one is searching for any file which is matching your constraints
Find in file - CTRL+F - search only in current file
Replace in file - CTRL+R - if you want to replace something in the current file scope.
Syntax aware selection Jitsi apple.
- extend - CTRL+W
- decrease - CTRL+SHIFT+W
Comments
- comment - CTRL+/
- uncomment - CTRL+/
- Multiline comment - CTRL+SHIFT+/
Block selection (Pure block selection):
- Press and hold: ALT
- Select with left mouse button
- Now you can copy, paste or delete
Code Completion - CTRL+Space
Smart Type Completion - CTRL+SHIFT+Space
Go to Declaration - CTRL+B - Use this to navigate to the declaration of a class, method or variable used somewhere in the code
Rename file - SHIFT+F6
Highlight Usages in File - CTRL+SHIFT+7
Search for action or command - CTRL+SHIFT+A
Show Intention Actions - ALT+ENTER - similar to Eclipse quick fix
Introduce variable - CTRL+ALT+V - Refactoring, to create a variable from an expression.
- Introduce variable - CTRL+ALT+L - Reformat and optimize imports
Code formatting
Eclipse code formatting differ from IDEA. You can import the Eclipse formating while you are importing your project(check section import project) or change the settings in general. To change code formatting style you can do:
- File
- Settings
- Editor
- Code Style
- Java ( or any other language)
- Customize your preferred settings
Importing Eclipse settings is done by:
- File
- Settings
- Editor
- Code Style
- Java ( or any other language)
- Click the gearwheel
- Import Scheme
- Eclipse XML Profile
Tips to ease your migration to IDEA
- Change the keymap - in order to make your life easier at the beginning you can change the default keymap to IntelliJ. This will decrease the migration pain and will speed up your transition.
- Formatting - Keep the eclipse formatting at least for your first days in the new IDE for older projects. For new projects try to learn the new way of formatting.
- Create new empty projects - In order to start working with the new IDE you can create and play with new empty or test projects. Try to mess up and fix the project.
- Before migration - do a copy of your projects in the older IDE format. You ca use also version control to make this move more secure.
Conclusion
Intellij Idea Eclipse Theme
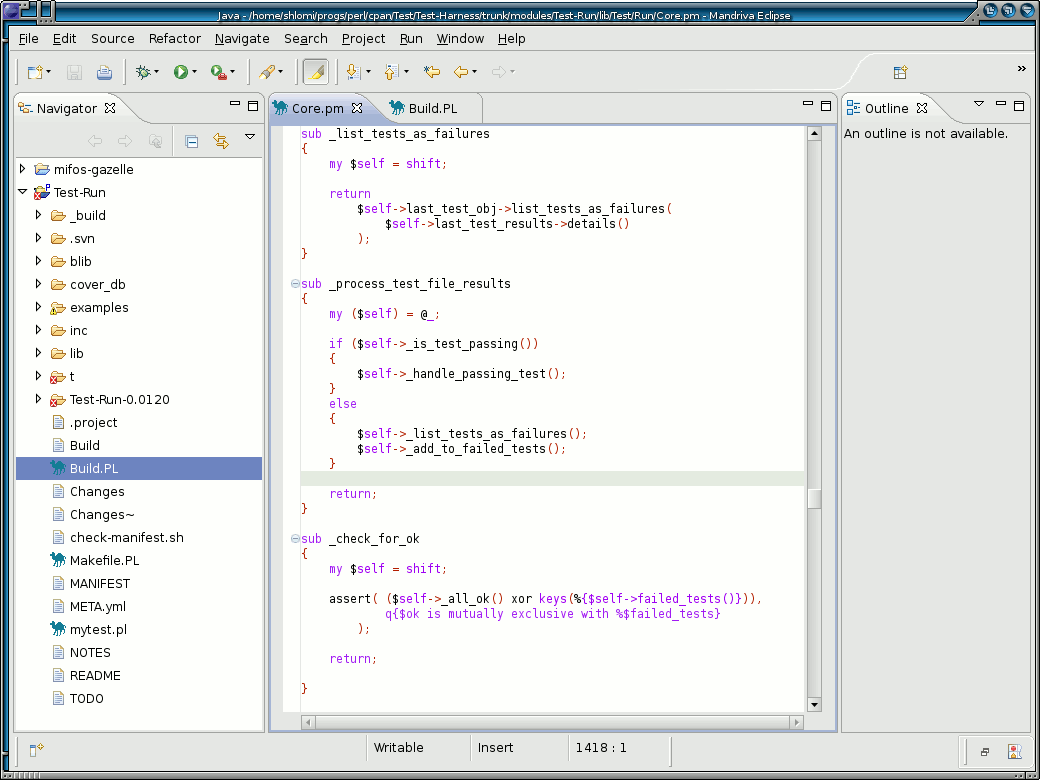
Similarities
Eclipse and IntelliJ are mature and have long history in Java world. Both IDEs are feature rich and include many tools which can ease your life:
Intellij Idea Activation Code
- Auto Complete
- Templates
- Debugger
- Themes
- Plugins
- Support of multiple languages
- testing with python scripts shows that both are capable of editing, showing and executing Python scripts.
- Refactoring
If you need to work on a Java project there are high chances of choosing on of them as development tool
Differences
The differences between Eclipse and IntelliJ IDEA are the thing which can make your decision for one of them. Providing a full and precise list of all differences is a difficult task. So I'll try to give them from my personal experience (at least the major one).
M-42 Is the best and more ammo I use both the m-19 alot It can aim lower than the m-42, If you have a tank problem Its nice to have but always low on ammo. And use the right ammo makes a big difference or your going to be disappointed when shooting at planes or tanks. War thunder m19. The M19 was never exported to America's allies in the Lend-Lease Act, and not even after the war with the Military Aid Program. Despite that, the M19 still saw use in America up to the Korean War for nearly the same purposes it was given for in World War II as a ground support weapon. M19 is self propelled anti aircraft gun in War Thunder. As SPAA it's meant to deal with opponent planes, but games are won by capturing points, so you will. I don't mean to sound condescending at all, but it's just a matter of using them a lot and getting a feel for it. Before I took a break from WT (and now from the US tree) I got pretty deadly with the M19. In 404 spawns I've destroyed 92 planes, but most of those kills were in the last quarter of my play time with it.
- Project View - personally I prefer using the IntelliJ way of openning a single(or several) projects and focusing on the project instead of working with Workspaces. This difference can be considered more as convetion: Project vs Workspace and Module vs Project.
- Eclipse - in Eclipse you can open many projects at once in a single working window. You can search in all of them and view code from several projects simultaneously. In Eclipse you are working with workspaces which contains several projects
- IntelliJ IDEA - A project is the working level for IntelliJ. You can open several separate windows with different projects. You can search in a single project. You can add several projects in IntelliJ as modules.
- Memory - My personal experience with small Java projects (about 80 MB), gradle, spring boot is that IntelliJ has better memory management. This comparison is more complicated because of the project view for both of them
- Eclipse - 8 GB RAM are enough to work with several projects and DB server without big issues
- IntelliJ - it seems to utilize better RAM. With similar configuration (8 GB RAM, tested on Ubuntu) - compiling and running project is faster in IntelliJ.
- Stability - The reason to move from Eclipse to IntelliJ was the frequent crashes of Eclipse. The crashes were project and OS independend( Windows and Linux). IntelliJ is far more stable working with medium size projects and version control.
- Version control - The other reason to move from Eclipse to IntelliJ was the git integration. I faced many problems like: hanging commits, broken pushes, mixing branches, losing code versions and unintuitive user interface. In IntelliJ I was able to integrate git very fast and without problems.
- Keymaps or shortcuts - this is another boring thing which should be mentioned as difference. The good point here is that you can customize a lot and even use profile from another IDE.
- Conventions and Settings - there are many settings which you need to set up when you are using an IDE. In my personal experience with Maven / Gradle / Spring Boot/ Grails in IntelliJ - I can faster and easier to set up new project and fix problems in configuration like missing SDK.
- No perspectives - These can be a big surprise for new developers comming from Eclipse. After a few days of using IDEA are enough to accustom to No perspectives way of working.
Import Eclipse project in IntelliJ IDEA
If you wan to import existing eclipse project to IDEA you can follow to the recomended way:
- File
- New
- Project from Existing Sources
- Select directory with existing sources
- Eclipse project (.project) or classpath (.classpath) file
- OK
- Create project from external model
- Eclipse
- Select new project files location
- Select Eclipse Project to import
- Import code style from Eclipse - optional
- Select project SDK
- Finish
You can read and follow the on-screen instructions if you need to have better control on the project import.
Integrate IntelliJ Idea with version control
Integrating IntelliJ with version control is easy task. It is installed by default and you don't need to install plugins in order to make it work. You may need only to install git (or other) on your OS. This is one of the advantages of IntelliJ in front of Eclipse. Version control integration just works without problems, it's user friendly and intuitive.
- Open your project in IntelliJ
- Menu
- VCS
- Enable Version Control Integration
- Select version control system:
- Git
- CVS
- Mercurial
- Subversion
- Select Git and press OK -now you will see more options in your main menu / CVS menu.
- Add remote main menu / CVS / Git / Remotes
- In git repositories - click + - adding new remote
- put the address from the bitbucket repository:
IntelliJ open multiple projects
If you want to work with several projects like in Eclipse you can open them in several different windows. This can be done by:
- File
- Open
- Choose your project
- You will be asked where to open the project:
- New projects can either be opened in a new window or replace the project in the existing window. How would you like to open the project?
- Select New Window
Eclipse shortcuts in IntelliJ
Shortcuts for most of the commands are different between these two IDE-s. This is one of the hindrance to a move from one IDE to another. There is a good point which is:
How to setup Eclipse keymap in IntelliJ IDE:
- File
- Settings - CTRL+ALT+S
- Keymap
- Select Eclipse keymap
Intellij Download For Windows 10
You can also customize specific Commands
- File
- Settings - CTRL+ALT+S
- Keymap
- Search for a command
- Select a command
- Remove or Add keyboard shorcut
IntelliJ Templates
Templates are very useful feature which is another difference between Eclipse and IntelliJ. You can view templates in IDEA by pressing:
CTRL+J
For example templates for
is
- type - sout
- TAB
and for:
is
- type - psvm
- TAB
IntelliJ Useful Shortcuts
search everywhere - double SHIFT - this will search the entire project. You can use this to find files from a given type - for example getting all XML files - *.xml
recent files - CTRL+E - This is a view of all recently used items.
recent edited files - CTRL+SHIFT+E - This is a view of all recently modified items. It can be used if you stop using tabs.
search class - CTRL+N - this will search for classes.
search file - CTRL+SHIFT+N - This one is searching for any file which is matching your constraints
Find in file - CTRL+F - search only in current file
Replace in file - CTRL+R - if you want to replace something in the current file scope.
Syntax aware selection Jitsi apple.
- extend - CTRL+W
- decrease - CTRL+SHIFT+W
Comments
- comment - CTRL+/
- uncomment - CTRL+/
- Multiline comment - CTRL+SHIFT+/
Block selection (Pure block selection):
- Press and hold: ALT
- Select with left mouse button
- Now you can copy, paste or delete
Code Completion - CTRL+Space
Smart Type Completion - CTRL+SHIFT+Space
Go to Declaration - CTRL+B - Use this to navigate to the declaration of a class, method or variable used somewhere in the code
Rename file - SHIFT+F6
Highlight Usages in File - CTRL+SHIFT+7
Search for action or command - CTRL+SHIFT+A
Show Intention Actions - ALT+ENTER - similar to Eclipse quick fix
Introduce variable - CTRL+ALT+V - Refactoring, to create a variable from an expression.
- Introduce variable - CTRL+ALT+L - Reformat and optimize imports
Code formatting
Eclipse code formatting differ from IDEA. You can import the Eclipse formating while you are importing your project(check section import project) or change the settings in general. To change code formatting style you can do:
- File
- Settings
- Editor
- Code Style
- Java ( or any other language)
- Customize your preferred settings
Importing Eclipse settings is done by:
- File
- Settings
- Editor
- Code Style
- Java ( or any other language)
- Click the gearwheel
- Import Scheme
- Eclipse XML Profile
Tips to ease your migration to IDEA
- Change the keymap - in order to make your life easier at the beginning you can change the default keymap to IntelliJ. This will decrease the migration pain and will speed up your transition.
- Formatting - Keep the eclipse formatting at least for your first days in the new IDE for older projects. For new projects try to learn the new way of formatting.
- Create new empty projects - In order to start working with the new IDE you can create and play with new empty or test projects. Try to mess up and fix the project.
- Before migration - do a copy of your projects in the older IDE format. You ca use also version control to make this move more secure.
Conclusion
Intellij Idea Eclipse Theme
In 2018 the move from Eclipse to IntelliJ may seems natural for developers who want to try something advertised as fast, intelligent and stable. To be honest I'm still using Eclipse for some of my old projects - since I don't want (have time or will) to migrate all my older projects from Eclipse. Both IDEs are good enough to met most developers expectations.
Some specific requirements like version control and development tool stability could force programmers to change their camp. Still in 2018 IntelliJ is showing better performance and productivity for professional and seasonal developers.
My advice is if you want to move to another IDE - do a test for several hours on a new empty project. See the basics commands and actions. For IntelliJ you can test the Community Edition which is free and good enough for most projects ( it lacks support for .css and javascript and some other minor features)