How to configure Eclipse to compile and debug Jitsi
- Join a WebRTC video conference powered by the Jitsi Videobridge.
- Select jitsi/lib Click OK In the Environment tab, depending on your system, add a new variable and let it point to the system path and additionally to the library path for your system.
To make a deb you can easily deploy to a public test server, ensure you have the lib-jitsi-meet sources you wish, then: make dpkg-buildpackage -A -rfakeroot -us -uc - tc.
Eclipse is an open source project. Crucially, part of the base code in the IDE is platform-dependent (called the SWT). If you are lucky to run a supported platform (*nix or windows), it is a feature-rich, stable IDE. You can get the latest version from http://www.eclipse.org.
Configure Eclipse for Jitsi (hide)
Prequisites
- At least JDK 1.6
- A recent Eclipse (4.3.1 Kepler SR1 at the time of this writing)
Set up Eclipse
1. Start Eclipse and create a new workspace
2. Close the Welcome page
3. Import the Jitsi project by clicking File → Import
4. Select Projects from Git and click Next
5. Select Clone URI and click Next
6. Enter https://github.com/jitsi/jitsi.git into the field URI and click Next
7. Click Next to clone all branches.
8. Enter the directory where you want to store the project. This should be the directory jitsi directly below the path you used for the workspace in step 1. Click Next and wait until the clone of the repository is completed (this will take a while).
9. Leave the defaults to import existing projects, click Next and then Finish.
Run Ant through Eclipse
Eclipse has an integrated Ant plug-in, which allows you to run all Ant targets within the IDE. You could use this functionality in two ways. You could use the Ant view from (Window→Show view→Ant) to which you can drag-and-drop the build.xml. Or you could use the Outline view to browse the targets just when the build.xml file is open in the editor.
In order to compile the project you need to run the make-and-deploy target. In order to run the project you need the run target.
Configure Run and Debug through Eclipse
- Open the Run Configuration Window in Eclipse (Menu Run).
- Click the New button to create a new run configuration. In the right panel of the new configuration enter jitsi and
net.java.sip.communicator.launcher.SIPCommunicatoras the projects Main class.
- In the Arguments tab of the configuration, add the following arguments in the section VM Arguments:
(The property net.java.sip.communicator.SC_HOME_DIR_NAME is optional, but recommended. It sets the configuration directory to a different one than an eventually installed Jitsi and hence avoids conflicts.)
On linux amd64, additionally add the following:
On Mac OS X, additionally add the following properties:
If you're using JDK >= 7, do not add the agentlib:AEGetURLEventHandlerAgent parameter or rename the file extension of lib/native/mac/libAEGetURLEventHandlerAgent.jnilib to .dylib.
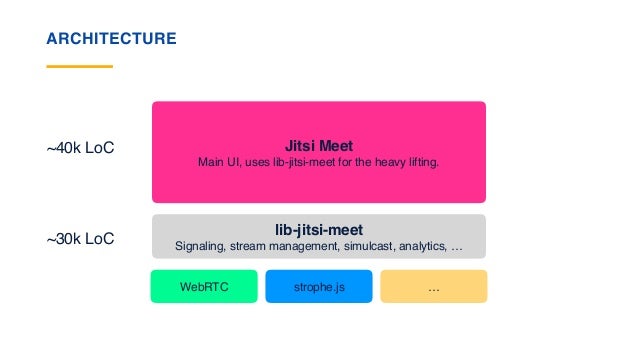

- In the Classpath tab, add the folder
lib- Select the item User Entries
- Click Advanced
- Select Add Folders
- Select jitsi/lib
- Click OK
- In the Environment tab, depending on your system, add a new variable and let it point to the system path and additionally to the library path for your system:
- Windows 32bit:
path=%path%;./lib/native/windows - Windows 64bit:
path=%path%;./lib/native/windows-64 - Linux 32bit:
LD_LIBRARY_PATH=$path:./lib/native/linux - Linux 64bit:
LD_LIBRARY_PATH=$path:./lib/native/linux-64 - Mac OS X:
DYLD_LIBRARY_PATH=${workspace_loc}/jitsi/lib/native/mac
- Windows 32bit:
- Note that even when you run or debug the project through Eclipse/Run you have to run the Ant target make-and-deploy before in order to compile it. After the first complete build, the make target is usually enough.
Original Author: Brian Burch
Update: Alexander Pelov
Update: Yana Stamcheva
Update: Thomas Hofer
Update: Ingo Bauersachs
We recommend following the quick-install document. The current document describes the steps that are needed to install a working deployment, but steps are easy to mess up, and the debian packages are more up-to-date, where this document is sometimes not updated to reflect latest changes.
This describes configuring a server jitsi.example.com on a Debian-based distribution.
For other distributions you can adapt the steps (especially changing the dependencies package installations (e.g. for nginx) and paths accordingly) so that it matches your host's distribution.
You will also need to generate some passwords for YOURSECRET1, YOURSECRET2 and YOURSECRET3.
There are also some complete example config files available, mentioned in each section.
There are additional configurations to be done for a scalable installation.
Network description
This is how the network looks:
Install prosody
Configure prosody
Add config file in /etc/prosody/conf.avail/jitsi.example.com.cfg.lua :
Lib-jitsi-meet Angular
- add your domain virtual host section:
- add domain with authentication for conference focus user:
- add focus user to server admins:
- and finally configure components:
Add link for the added configuration
Acronis true image 2018 iso. Acronis True Image 2018 for Mac. Acronis True Image 2017 for PC. Acronis True Image 2017 for Mac. Acronis True Image 2016 for PC. Acronis True Image 2016 for Mac. Acronis True Image 2015 for PC. Acronis True Image 2015 for Mac. Acronis True Image 2014. Download latest build; Auto renew management.
Generate certs for the domain:
Add auth.jitsi.example.com to the trusted certificates on the local machine:
Note that the -f flag is necessary if there are symlinks left from a previous installation.
If you are using a JDK package not provided by Debian, as the ones from adopjdk, you should also make your JDK aware of the new debian certificate keystore replacing or linking the JDK cacerts. Example, if you use JDK from adoptjdk:
Create conference focus user:
Restart prosody XMPP server with the new config
Install Nginx
Add a new file jitsi.example.com in /etc/nginx/sites-available (see also the example config file):
Add link for the added configuration
Install Jitsi Videobridge
Visit https://download.jitsi.org/jitsi-videobridge/linux to determine the current build number, download and unzip it:
Install JRE if missing:
NOTE: When installing on older Debian releases keep in mind that you need JRE >= 1.7.
Create ~/.sip-communicator/sip-communicator.properties in the home folder of the user that will be starting Jitsi Videobridge:
Start the videobridge with:
Or autostart it by adding the line in /etc/rc.local:
Install Jitsi Conference Focus (jicofo)
Install JDK and Maven if missing:
NOTE: When installing on older Debian releases keep in mind that you need JDK >= 1.7.
Clone source from Github repo:
Build the package.
Run jicofo:
Deploy Jitsi Meet
Checkout and configure Jitsi Meet:
NOTE: When installing on older distributions keep in mind that you need Node.js >= 12 and npm >= 6.
Edit host names in /srv/jitsi-meet/config.js (see also the example config file):
Verify that nginx config is valid and reload nginx:
Running behind NAT
Lib Jitsi 2
Jitsi Videobridge can run behind a NAT, provided that both required ports are routed (forwarded) to the machine that it runs on. By default these ports are TCP/4443 and UDP/10000.
If you do not route these two ports, Jitsi Meet will only work with video for two people, breaking upon 3 or more people trying to show video.
TCP/443 is required for the webserver which can be running on another machine than the Jitsi Videobrige is running on.
The following extra lines need to be added to the file ~/.sip-communicator/sip-communicator.properties (in the home directory of the user running the videobridge):
Hold your first conference
You are now all set and ready to have your first meet by going to http://jitsi.example.com
Enabling recording
Jibri is a set of tools for recording and/or streaming a Jitsi Meet conference.

